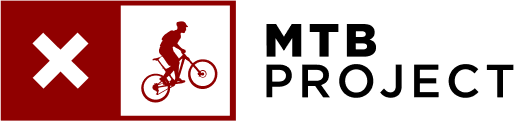Help Center
Select a Topic
Overview of MTB Project Features
If you are signed into your account, you can add your vote by scrolling to the Your Difficulty section. You can see the breakdown of individual ratings by clicking the Full Details link at the bottom Trail Ratings section. Trail difficulty is characterized by the following:
Flat. Few obstacles. Some uneven terrain. Mostly flat. Moderately steep. Uneven terrain with small rocks or roots. Sizable rocks & roots. Steep sections. Steep. Some technical terrain and limited alternate lines. Very steep. Technical terrain with no alternate lines.- All Clear: Trail is open and there are no obstacles or wet sections.
- Minor Issues: There may be patches of mud, snow, ice or possibly a downed tree. The trail is open but should be used with caution. Care should be taken to avoid damaging the trail.
- Bad/Closed: Trail has been closed by the land manager or using it will damage the trail. Potentially dangerous/hazardous conditions may exist.
Offer personal insight or thoughts about a trail or route so others can learn about your experience on the trail. Anyone with an account can post comments to trails, rides, photos, gems or videos at the bottom of the page.
When present, comments are viewable in the Android and iOS Mobile Apps. They can only be posted through the websites, which are accessible on mobile browsers.
- Terrain: Offers a topographical overview of the area.
- Satellite: Overlays the trails on a satellite image.
On the Mobile App, to switch from one map base layer to another, tap the info icon on the map. Here you will be able to toggle between satellite imagery and a topographic terrain base map.
- Green lines indicate trails are Easy.
- Blue lines indicate trails are Intermediate.
- Black lines indicate trails are Difficult or Very Difficult.
- Yellow highlight indicates a recommended route.
- Length: The mileage listed corresponds to the mapped green start point and red end point on the map. Most trails will indicate point-to-point mileage. Loop or out-and-back rides may indicate round-trip mileage with the start and end point at the same location.
- Trail Type:
- Singletrack is defined as a dirt trail that can accommodate the width of one rider.
- Doubletrack is a wide trail, ATV track or dirt road.
- Paved Path is a paved trail like a bike path or city walking path, not a sidewalk or road.
- Elevation Ascent/Descent: Based on the mapped direction of travel, this is the total amount of elevation gained or lost over the entire length of the route.
- Elevation High/Low: These are the highest and lowest elevation points reached on the trail or ride.
- Avg. Grade/Max Grade: The average grade is the average steepness of the entire trail. The max grade is the single steepest section you will encounter on the trail. (Keep in mind the accuracy of the grade is related to the accuracy of the GPS track over an elevation model that may also have inaccuracies.) These numbers are only meant to be used as a guide and should not be used to determine the exact slope angle. On-trail risk and other hazards posed by steep terrain should be assessed in the field, not exclusively by the numbers provided here.
- % Runnable: (Will only appear on Trail Run Project) An automated value that shows the amount of a trail or route under a certain steepness where running is possible. This should only be used as a rough estimate.
- Dogs: Lets others know if dogs are allowed on a trail and, if so, if they need to be leashed.
- Features: Lists the highlights of the trail or ride.
- Summary: Recaps the trail or hike in one complete descriptive sentence.
- Overview: (recommended routes only) A brief, high-level description that summarizes what makes the hike special, including highlights like viewpoints, fun sections, etc.
- Need to Know: Outlines any parking fees, restroom access, nearby cafés, etc.
- Description: Descriptions guide others through the entire experience of the trail or ride (e.g. terrain, trail surface, major turns, highlights, etc.). Currently, we do not require descriptions for trails although we would love for you to add them anyway. However, we do require detailed descriptions for recommended routes.
- Access Issues: Includes, but is not limited to, closure dates and known restrictions.
- History & Background: (recommended routes only) Describes any key historical features or interesting background notes on the trail or area.
- Trail Run Notes: (Will only appear on Trail Run Project) Depicts anything runners should know, such as trail surface or if running is prohibited.
- Flora and Fauna: Describes the plants and animals riders might encounter along the trail or ride.
- Land Manager: Links to the website of the entity that owns or manages the land.
- Local Clubs: Links to the website of the club that is active in the area.

 Continue with onX Maps
Continue with onX Maps Sign in with Facebook
Sign in with Facebook